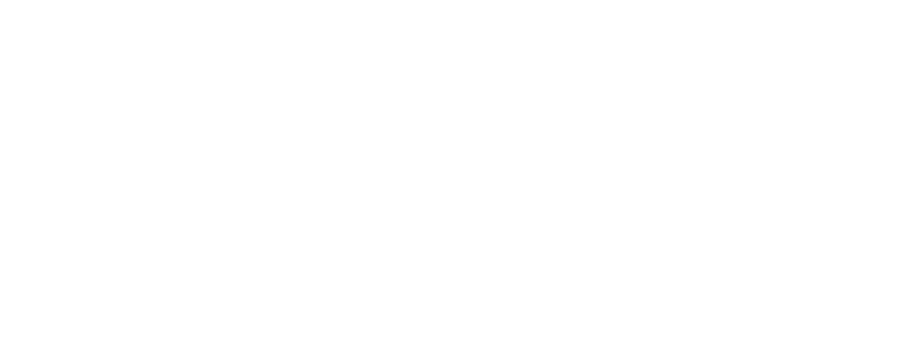Copias de Seguridad Mac
“Se me ha estropeado el disco duro del Mac y no sé cómo puedo recuperar mis fotos”.
Este es el mensaje que recibí el otro día por parte de un amigo.
“¿Tienes copia de seguridad?” es la pregunta que le hice. Ya podéis imaginar la respuesta cuál fue… Un auténtico desastre.
Durante años he escrito cientos de artículos sobre Mac y, seguramente, el tema copias de seguridad sea el que más veces he tratado. Nunca me cansaré de insistir en la importancia que tienen las copias de seguridad. Fotos, vídeos familiares, documentos personales, documentos de trabajo… años y años de trabajo y de recuerdos pueden irse al traste en cuestión de segundos cuando tu disco duro se estropee. Porque se estropeará, más tarde o más temprano dejará de funcionar por más que pienses que eso sólo les pasa a los demás. De aquí la importancia de tener una (o varias) copias de seguridad de los archivos que más preciemos.
En el entorno Mac contamos con varias opciones para hacer copias de seguridad, opciones que varían en función del software que usemos y, sobretodo, de nuestras necesidades. Comenzamos así un especial copias de seguridad en Mac que será extenso y que estará dividido en varias partes para que, después de leerlo, seas todo un experto en copias de seguridad o, por lo menos, para que cuando se estropee tu disco duro (que se estropeará, tenlo presente) puedas respirar tranquilo sabiendo que tus datos están a salvo.
En esta primera parte vamos a tratar los siguientes puntos:
- Por qué hacer una copia de seguridad
- Tipos de copias de seguridad en Mac
- Escoger el almacenamiento adecuado
- Software para copias de seguridad
- Consejo sobre tus copias
Por qué hacer una copia de seguridad
Como he comentado en la introducción a este artículo, más tarde o más temprano tu disco duro dejará de funcionar. Sea cual sea el modelo, la marca o el formato. Los discos duros tienen una duración limitada que, seguramente, viene marcada por la calidad de estos. Pero sea cual sea la marca llegará el día que dejará de funcionar.
Ese día puede pasar que pierdas, para siempre, todo lo que tuvieses almacenado en el disco. También puede suceder que, simplemente, tengas que invertir un poco de tiempo en recuperar esa copia de seguridad que tenías hecha con todos los datos del disco que acaba de estropearse.
Quizás los lectores más susceptibles o que más pueden asustarse al leer esto seáis los que, como yo, tenéis hijos y toda su vida almacenada en forma de fotografías y vídeos en algún disco duro. Más vale ni pensar qué sucedería si lo perdieseis todo, absolutamente todo por no tener hecha una simple copia de seguridad.
Otro ejemplo sería el de la persona que utiliza su Mac para trabajar y, de repente, un día muestra un error al arrancar que significa que el disco duro interno ha pasado a mejor vida. Como en el caso del padre/madre que acaba de perder todos los recuerdos de sus hijos, ese usuario tendrá la opción de salir corriendo para tirarse por un barranco o hacer que la tierra lo trague o, simplemente dedicando unos minutos, podrá sacar el disco duro externo con la copia de seguridad, conectarlo al Mac, arrancar desde él y seguir trabajando en un abrir y cerrar de ojos.
¿En qué grupo quieres estar? ¿En el de los que duermen tranquilos o en el de los temerarios? Os haríais cruces si os contásemos la cantidad de usuarios que vienen a Macnificos pidiéndonos que recuperemos sus archivos perdidos en un disco dañado porque no tienen copia de seguridad…
Tipos de copias de seguridad en Mac
Si he conseguido convencerte de la importancia de hacer copias de seguridad, estamos de enhorabuena. Ambos.
Ahora toca pasar a la parte práctica pensando qué tipo de copia de seguridad necesitas y ver las posibilidades que existen para Mac. Pero antes conviene aclarar un tema:
Qué es una copia de seguridad
Cuando hablamos de copias de seguridad nos referimos a tener una copia exacta de los archivos que nosotros hemos decidido. Esta copia la deberíamos tener almacenada en un disco duro distinto al que contiene los archivos originales. Y quiero remarcar el hecho de que sea un disco duro distinto porque, de no ser así, lo que tendríamos sería una copia, pero no de seguridad. Si el disco duro muere no podremos hacer absolutamente nada.
Hecho este inciso vamos a entrar en materia viendo las distintas opciones que podemos encontrar en Mac:
- Copia de seguridad de archivos. En este tipo de copia de seguridad, de lo que se trata es de tener una copia de los archivos y carpetas que nosotros decidamos en función de nuestras necesidades. Fotos, fotos + vídeos, documentos, etcétera. Con este tipo de copia tendremos en un disco externo (o distinto al disco de origen) una copia exacta de las carpetas y archivos que nosotros hayamos seleccionado en nuestro software de backups.
- Copia de archivos y versiones. Hace unos años que Apple introdujo Time Machine, su propia aplicación para hacer copias de seguridad. El funcionamiento de Time Machine, a grandes rasgos (más adelante hablaré en profundidad de ella), lo que hace es crear una copia de seguridad de todo nuestro ordenador y va creando “instantáneas” de nuestros archivos cada hora, cada día, cada semana, etcétera, de modo que podremos entrar en Time Machine y buscar una versión de un archivo concreto navegando por el historial de modificaciones que hemos ido haciendo. Vamos, como si de una máquina del tiempo se tratase.
- Copia de todo el sistema. A diferencia de las copias de seguridad de archivos seleccionados por nosotros, existe la opción (más que recomendable) de hacer una copia de seguridad de todo nuestro ordenador. Time Machine, por ejemplo, nos brinda esa posibilidad, aunque con un gran inconveniente: La copia que realiza no es booteable. Es decir, si nuestro ordenador no arranca no podremos arrancar desde el disco duro que contiene la copia de seguridad de Time Machine, pero lo veremos más adelante. Otra opción (que es la que, personalmente, os recomiendo) es la de hacer una copia booteable de todo el sistema, de forma que podamos arrancar nuestro Mac desde el disco duro externo en caso de fallo del disco duro interno. Para ello necesitaremos algún software que no sea Time Machine.
Estas son las opciones que podemos encontrar a la hora de hacer copias de seguridad. Aunque podríamos rizar más el rizo hablando de copias con sistemas RAID y demás, prefiero hablar de ello en el apartado dedicado a escoger un disco duro adecuado a nuestras necesidades.
Escoger el almacenamiento adecuado
Una vez hemos visto las distintas opciones y decidido qué tipos de copia necesitamos es momento de valorar las distintas posibilidades de almacenamiento que existen para Mac, que vendrán influenciadas por el tipo o tipos de copia de seguridad que queramos realizar.
- Disco duro externo. Con las bajadas de precios que han sufrido los discos duros externos últimamente, la compra de discos para tener suficiente capacidad de almacenamiento está, cada vez más, al alcance de todos los bolsillos.
- Con capacidades que van desde los 500GB hasta los 5TB por disco, la gama de modelos es amplísima. Si a esto le sumamos el tipo de conexión (USB 3.0, Thunderbolt 2…) la cosa se complica un poco más.
- Sea como sea, la elección de un disco duro externo para copias de seguridad dependerá de nuestras necesidades de almacenamiento y del tipo de copia que necesitemos. En el caso de Time Machine, la capacidad que necesita para crear copias y copias de versiones de nuestros archivos no tiene límite más que el de la capacidad del disco. Lo llenará siempre, por más grande que sea (cuando esté lleno, eso sí, automáticamente irá eliminando las copias más antiguas sin que tengamos que intervenir). Pero si escogemos otro software de copias de seguridad lo único que deberemos tener en cuenta es la capacidad del disco duro que queremos copiar para que, como mínimo, el disco duro de destino de la copia sea de igual capacidad o superior.
- En el apartado de discos duros externos quiero incluir también la solución que propone Apple, llamada Time Capsule. Una solución en forma de router Wifi con disco duro incorporado pensado para, sobretodo, usarlo como disco de copias de seguridad con Time Machine. Aunque no es mi opción preferida sí que es una opción a tener en cuenta, sobretodo si queremos tener un router de calidad más un disco duro externo.
Nota: Quiero hacer un inciso para añadir que, si tienes varios Macs en casa, un mismo disco duro externo puede servir para tener una copia de seguridad de cada ordenador, siempre y cuando tenga la suficiente capacidad para ello. Es cuestión de realizar varias particiones en función del número de equipos que dispongas.
- Caja externa con discos duros. Quizás seas de los que tienen por casa varios discos duros los cuales te gustaría darles un uso. Dedicarlos a hacer copias de seguridad quizás sea la opción más inteligente para ello. Existen en el mercado diversas cajas externas o docks para introducir discos duros y conectarlos a nuestro ordenador. Desde las más sencillas para conectar un disco hasta las más completas que permiten tener hasta 5 discos duros y trabajar en RAID, pasando por modelos intermedios, modelos tipo dock para discos duros o, incluso, cajas externas para tarjetas SSD.
- Disco duro secundario de nuestro Mac. Quizás tu Mac incorpore de serie dos discos duros o tú mismo hayas ampliado su configuración con un SSD más un disco duro interno. De ser así, una opción igual de válida que las anteriores es la de utilizar el disco duro secundario interno para realizar una copia de seguridad del disco duro principal.
- NAS. Network Attached Storage es el nombre que se esconde tras las siglas NAS. Un aparato pensado para compartir el almacenamiento que contiene con todos los ordenadores, smartphones o tablets de nuestra red, o lo que sería lo mismo, un disco duro en red que no depende de un ordenador para funcionar.Tipos y modelos de NAS hay varios, desde soluciones más sencillas con una bahía para 1 disco duro hasta las más complejas que permiten tener hasta 12 discos duros.
- Sistemas RAID. Como en el caso anterior, existen soluciones que nos ofrecen la posibilidad de tener varios discos duros en RAID para nuestras copias de seguridad, aportando mayor seguridad. A diferencia de los sistemasNAS, los sistemas RAID necesitan estar conectados a nuestro ordenador para funcionar. El funcionamiento es similar: La idea es realizar las copias de seguridad en los discos duros externos de nuestro sistema RAID. En función del tipo de RAID que tengamos configurado podremos tener dicha copia en 1 disco, repartida en varios discos o podremos tener la misma copia exacta en varios discos de nuestro sistema RAID.
- Sistemas en la nube. Quizás las opción menos recomendable para tener una copia de seguridad de nuestro ordenador. Estos sistemas de almacenamiento en la nube se han popularizado últimamente gracias, quizás, a Dropbox, pero existen otros muchos como OneDrive, Google Drive o CrashPlan entre otras. Si bien este tipo de soluciones son ideales para tener copias de seguridad de carpetas con archivos o copias remotas de nuestras fotografías (Flickr, por ejemplo, es una muy buena opción para nuestras fotografías gracias a la posibilidad de tener 1TB de espacio totalmente gratis), la idea de tener una copia de nuestro ordenador en un servicio remoto se me antoja poco práctica.
Software para copias de seguridad
Una vez estamos convencidos de que tener copias de seguridad es la mejor opción, una vez hemos decidido qué tipos de copias necesitamos y una vez hemos decidido qué tipo de disco duro usar es momento de decidir qué software vamos a escoger para nuestras copias de seguridad. Os voy a hablar de cuáles son las mejores opciones, repasando las virtudes y defectos de cada una de ellas y viendo qué permite cada una, aunque en unos días publicaremos artículos especiales sobre cada una de las opciones que existen a nivel de software, donde las podremos ver más a fondo.
Estas son: Time Machine, copias Booteables y copias parciales.
- Time Machine es la solución que nos propone Apple para la copia de seguridad de nuestros datos en un disco duro externo. Una vez configuremos Time Machine podremos decirle que nos haga copias de todo nuestro disco duro o de todo el disco duro excepto aquellas carpetas que seleccionemos, de las cuales no necesitamos tener una copia.
- Time Machine trabaja mientras nuestro Mac está encendido y va realizando copias de seguridad de una forma un tanto peculiar: Primero realiza una copia total de nuestro sistema para luego ir realizando copias cada hora de aquellos archivos que han sido modificados mientras usamos nuestro Mac, borrando las más antiguas de una forma totalmente transparente para nosotros. El resultado será que con Time Machine tendremos las siguientes copias:
- Instantáneas locales en la medida en la que el espacio lo permita.
- Copias de seguridad de cada hora de las últimas 24 horas.
- Copias de seguridad diarias del último mes.
- Copias de seguridad semanales de todos los meses anteriores.
Estas copias de seguridad nos servirán para poder restaurar nuestro Mac e importar la copia de seguridad para tenerlo tal y como lo teníamos. También nos servirá en caso de comprar un nuevo Mac para poder traspasar nuestro usuario con toda su configuración al nuevo equipo.
En el día a día nos servirá para poder recuperar archivos borrados accidentalmente o para recuperar una versión concreta de un archivo. Por ejemplo, un documento de Excel que hemos ido modificando pero que queremos recuperarlo tal cual estaba hace 5 días.
La gran pega de la copia de Time Machine es que no nos servirá para arrancar un Mac desde el disco duro externo que contenga dicha copia, ya que Time Machine no crea una copia booteable. Para ello veremos ahora 2 grandes opciones.
- Copias booteables. Si optamos por tener una copia completa de nuestro sistema y, además, queremos que sea booteable (una copia con la que poder arrancar nuestro Mac desde el disco duro externo) existen desde hace tiempo 2 programas que destacan por encima del resto. Me refiero a SuperDuper y Carbon Copy Cloner.
- Con estos programas podremos programar una copia de seguridad de todo nuestro sistema cada vez que conectemos el disco duro externo al Mac. Podremos también programar la copia para que se realice a ciertas horas y en ciertos días de la semana.
- El resultado que obtendremos con estos dos programas será el de una copia exacta de nuestro disco duro con la que poder hacer lo siguiente:
- Arrancar desde el disco duro externo en caso de que nuestro disco duro interno falle y no podamos arrancar el Mac.
- Arrancar desde el disco duro externo en un Mac que no sea el nuestro para poder trabajar como si de nuestro Mac se tratase.
- Copias parciales. Con estos dos programas que he mencionado arriba (Super Duper y Carbon Copy Cloner) podemos programar copias parciales de aquellos archivos o carpetas que deseemos. Por ejemplo, podemos crear una tarea que realice una copia de seguridad de nuestras fotos en un disco duro externo. Podemos crear otra que haga lo mismo con nuestra biblioteca musical o con nuestras películas.
Estos programas nos permiten programar tantas tareas como deseemos. En el siguiente apartado os quiero dar un consejo y poner un ejemplo de lo que sería programar varias tareas de copias de seguridad.
Consejo sobre tus copias y ejemplo práctico.
Si vais a programar varias tareas de copias de seguridad os recomiendo que os hagáis un documento de texto a modo de esquema con las tareas que tenéis programadas. Con el tiempo es fácil olvidar cómo habíais automatizado dichas tareas, en qué discos habíais decidido hacerlas y demás. Así, si tenéis un documento con dichas tareas, os resultará muy práctico para el futuro. El documento ha de ser algo sencillo, del estilo:
- “Copia de todas las fotos en el disco B cada día”
- “Copia de todos los documentos en el disco C los Lunes, Miércoles y Viernes”
- “Copia de todo el ordenador en disco A cada vez que lo conecte al Mac”
Recordad que podéis tener tantas copias de seguridad como deseéis y que podéis combinar varios métodos. Es más, os lo recomiendo. Personalmente tengo programadas las siguientes copias con Carbon Copy Cloner que espero que os sirvan como ejemplo. Para ello utilizo 3 discos duros externos que he llamado A, B y Cen un alarde de originalidad 😉
- 1 copia entera con Time Machine en el disco duro externo A partición 1.
- 1 copia entera y booteable del disco duro en el disco externo B.
- 1 copia de todas mis fotos en el disco duro externo C.
- 1 copia de todas mis fotos en el disco duro externo A partición 2
- 1 copia de todas mis fotos en la nube con Flickr (nunca está de más tener varias copias de las fotografías de tantos años)
- 1 copia de todos mis vídeos familiares en el disco duro externo C
- 1 copia de todos mis vídeos familiares en el disco duro externo A partición 2
- 1 copia de mis documentos en el disco duro externo C
Quizás el mío sea un caso un tanto extremo, aunque depende de con quién habléis os dirá que de nada sirve tanta copia de seguridad si no tenemos una deslocalizada, esto es, una copia de seguridad booteable alojada en un disco duro externo guardado en otro domicilio, como puede ser en casa de tus padres. Pues nunca está de más, por qué no decirlo.
como sea, y ya para terminar, empieza ya mismo a hacer copias de seguridad. Aunque sólo sea una booteable del disco duro de tu Mac. El día menos pensado fallará tu disco duro.
Seguiremos en unos días con este especial analizando a fondo Time Machine, las copias booteables y las copias de archivos concretos.
Sea como sea, y ya para terminar, empieza ya mismo a hacer copias de seguridad. Aunque sólo sea una booteable del disco duro de tu Mac. El día menos pensado fallará tu disco duro.
Seguiremos en unos días con este especial analizando a fondo Time Machine, las copias booteables y las copias de archivos concretos.